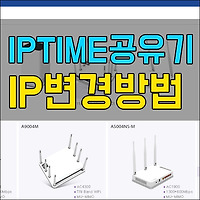컴퓨터를 접한 지 얼마 안된 초보 분들이나 구입 시기가 오래되어 기억이 잘 나지 않는 경우, 자신의 PC에 설치된 윈도우 버전과 CPU 이름, 램의 용량이 얼만 지 직접 확인이 필요할 때가 있습니다. 새로운 프로그램 설치가 필요할 때나 새로 구입할 하드웨어 간 호환성 확인, 그리고 S/W, H/W 간 업그레이드 등을 위해서 말이죠.
윈도우 구버전 신버전 자체 확인 방법
전용 프로그램을 활용해 상세히 확인해 보는 방법도 있지만 설치 자체가 번거로울 경우, 사용 중인 윈도우 버전, 32, 64비트 확인, CPU 모델 명이나 RAM용량 등의 간단한 정보는 윈도우 자체 제공 메뉴를 통해서도 간편히 확인 해 볼 수 있습니다. 그럼 아래 내용을 각각 보실까요.
▶ 구 버전 윈도우 에서는 내 컴퓨터 아이콘을 통해 간단히 알아 볼 수 있고 윈도우 10에서는 몇 번의 클릭을 통해 확인이 가능합니다. 지금 확인해 보세요.
1.구 버전 윈도우에서 방법
▲ 속성을 찾아 클릭
우선 윈도우 10이전의 구 버전들은 바탕화면에 있는 '내 컴퓨터' 아이콘을 통해 그 즉시 확인할 수 있다. 아이콘에 마우스 커서를 두고 우측 버튼을 클릭하여 메뉴를 연 후, 맨 아래 '속성'을 클릭하면 궁금한 부분의 확인이 가능하다.
2.윈도우 10에서의 방법
▲ 창 메뉴를 열고 설정 아이콘 클릭
윈도우 10에서는 이제 위에서 알아본 방법으로 확인할 수 없고 아이콘을 직접 찾아서 클릭해야 한다. 그렇다고 해서 어려울 것은 없다. 좌측 맨 하단 창 메뉴에서 톱니바퀴 모양의 설정을 클릭하자.
▲ 시스템 클릭 및 직접 입력
그러면 설정과 관련한 아이콘이 나타나게 되고 여기에서 시스템을 클릭하여 다음 과정으로 넘어가거나 아니면 가운데 설정찾기 검색 네모칸에 '정보'를 입력 후 엔터나 돋보기를 클릭하면 곧바로 확인이 가능하다.
▲ 정보 클릭
설정 찾기 방법이 아닌 시스템을 아이콘을 클릭했다면 위와 같은 화면이 나타나고 이어 가장 하단 정보를 클릭하면 궁금했던 사항들이 다음과 같이 나타난다.
▲ 최종 정보 출력화면
프로세서 즉 자신이 사용중인 CPU의 정확한 모델명과 설치된 RAM의 용량, 사용중인 윈도우의 비트의 종류(시스템 종류 확인), Window사양에서 버전까지 자세히 알 수 있다.
3.전용 프로그램을 이용한 상세 확인 법
이 방법 외에 본체에 장착된 모든 부품에 대한 상세 정보가 필요하다면 CPU-Z와 같은 전용 프로그램 이용을 추천한다. 이와 관련하여 다룬 글이 있으니 궁금하다면 아래 관련 글을 참조하길 바란다.
관련 글 더 보기