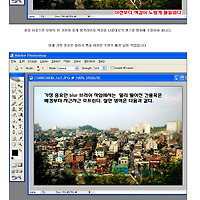지난 시간 포토샵을 이용해 움직이는 gif 파일을 만들어 보는 방법에 이어 오늘은 포토샵 후보정 기술중에 가장 기본이면서 효과가 커 보이는 힐링브러쉬를 통한 간단한 사진 보정 방법에 대해 이야기 해볼까 합니다.
인물 사진이나 제품 사진, 혹은 아름다운 숲, 꽃 등 다양한 상황을 찍어 놓고 결과물을 봤을 때 작은 점이나 보기 싫은 부분 등 무언가 없애거나 채워 넣고 싶을 때가 있죠.
감쪽같이 사라지게 하는 방법
가령 얼굴의 흉터 제거 및 점을 뺀다 거나 제품에 묻은 먼지를 지울 때, 혹은 벌레가 파 먹은 꽃잎의 구멍이 보기 싫을 때 등등 적용 범위가 굉장히 넓으며 사용법이 매우 쉬우면서도 만족도 높은 결과를 주는 툴 중에 하나 입니다.
▶ 초보 분들에게 조금이나마 도움이 되어드리기 위해 이렇듯 쉽고 유용하게 사용할 수 있는 포토샵 툴 만을 엄선해 시간이 날 때마다 연재 하고 있으니 꼭 즐겨찾기 해두세요. 본 강좌에 사용된 포토샵 버전은 PhotoShop CS6 입니다. 지금 확인해 보세요.
아이콘 메뉴 힐링브러쉬 선택
▲ 힐링 브러쉬 툴
아이콘으로만 옹기종기 모여있는 툴 메뉴에서 위와 같이 반찬고 모양의 힐링브러쉬 툴을 선택한다. 이중에서도 총 5가지 툴로 분리가 되며 사용법이 가장 쉬우면서도 일반적으로 많이 사용하는 Spot Healing Brush Tool 선택하도록 하자.
나머지 툴은 이와 관련하여 좀 더 디테일한 작업을 해줄 때 사용되며 우선 Spot Healing Brush Tool에 대한 이해와 숙달로 이어진다면 그때 이것저것 모두 사용해 볼 것을 권유한다.
▲ 브러쉬 툴 선택
붓은 브러쉬툴을 선택 후 수정한 부분이 주변과 좀 더 조화를 이루도록 하기위해 결과가 부드럽게 퍼지는 SoftRound와 같은 붓을 선택하는 것이 좋다.
자이제 준비가 됐으면 수정하고자 하는 사진을 불러 오도록 하자.
필요 사용 단축키
콘트롤 + 알트 + Z : 바로 이전 단계 복구
콜트롤 + Z 원상복구 : 처음 상태로 원상 복구
예시1) 저멀리 바다안 사람 지워보기
▲ 아이만 보이게 하고 싶다면
붓의 크기는 지우고자 하는 대상 정도로 맞추는 것이 좋다. 가령 예를 들자면 위 사진에서 좌측에 주황색 원처럼 말이다. 그런 다음 그곳들을 찍어주면 사람이 사라지는 것을 볼 수 있다. 혹 주변과 조화롭지가 않다면 콘트롤 + 알트 + Z(바로 이전 단계 복구) 눌러 다시한 번 이런저런 방향으로 눌러찍듯 시도해 본다.
▲ 작업 완료
한 번 찍기만 했을 뿐인데 매우 자연스럽게 사람들이 사라졌다.
예시2) 나무에 박힌 볼트 없애기
▲ 사진상 나사 구멍이 싫을 때
이도 마찬가지로 붓의 적장한 크기 조절 후 구멍을 점찍듯 찍어내면 감쪽같이 사라지게 할 수 있다. 공간이 만약 협소하다면 붓의 크기를 줄이고 해당 부분만 확대 후 디테일한 작업도 병행 해야한다.
▲ 나사 없애기 완료
비록 사진상 식탁이긴 하지만 한결 깔끔해진 모습이다.
예시3) 장난감 자동차 먼지 없애기
▲ 먼지가 지저분하다
먼지 같은 경우는 많이 붙어있을 수록 많은 시간을 필요로 한다. 따라서 사진을 찍기전 깨끗하게 먼저 제거해주는 것이 좋으나 미처 그러지 못했을 경우 일일이 힐링브러쉬로 찍어주어야 하겠다.
일단 눈에 보이는 큰 먼지부터 없애고 그 보다 더 자잘한 먼지는 확대후 지워주도록 하자.
▲ 먼지 제거 완성
완벽하진 않아도 작업전 보다는 한결 깔끔해진 모습이다. 따라서 보는 이로 하여금 깨끗한 기분이 드는 건 덤. 적용 분야는 무궁무진하다. 얼굴의 주름과 점, 여드름을 없앨때도 매우 좋고 벌레 먹은 나뭇잎의 구멍들을 매꿀 때 등등 간편하면서도 큰 효과를 볼 수 있는 것이 포토샵의 힐링브러쉬라 하겠다.
앞서도 언급했지만 어렵지 않은 기능중 하나다. 모두 읽어보셨으면 이제 직접 도전해 보시길 바라겠다.
포토샵 강좌 더 보기