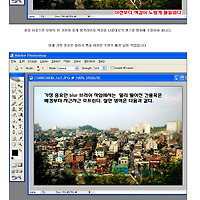무슨 일이든 반복 숙달을 하게 되면 시간이 흘러 달인이라는 소리를 들을 정도로 익숙해져 버리니 자신도 모르게 손이 알아서 일을 척척 해내는 기염을 토합니다. 가령 저 같은 경우도 사진 후보정으로 니콘 캡쳐와 세세한 작업 시에는 포토샵을 오랫동안 이용하다 보니 이제 머릿속에 제법 많은 사용법들이 축적 된 것 같습니다. 원하는 효과를 주기 위해서 책과 인터넷을 검색하는 것보다 스스로 알아서 처리하는 경우가 더 많아지고 있어서 말이죠.
일적인 부분도 있고 나름 재미도 느끼다 보니 머릿속에서 잊혀지지 않고 다행이 기억으로 저장된 것이겠지만 물론 전문가 분들의 실력에는 한참 못 미칩니다. 포토샵을 능숙능란하게 다루는 분들 보면 입이 다물어지지 않을 정도로 머릿속의 생각이 모니터를 통해 그대로 만들어 지니 마치 디지털 카메라와 같은 이미지 창조자로 보일 정도입니다.
움직이는 GIF 사진 만드는 방법
여하튼 포토샵을 조금이라도 사용할 줄 안다면 사진 혹은 여러 이미지의 만족도를 높여 주는데 큰 도움을 준다는 건 너무나도 잘 알려져 있습니다. 오늘은 그중에 움짤로 유명한 움직이는 GIF 이미지를 만드는 방법에 대해 설명해 볼까 합니다. 사용법도 쉽기 때문에 한 번 만들어 보면 다음엔 굳이 설명을 보지 않아도 척척 만들어 내실 수 있을 것입니다.
▶ 참고로 제가 사용 중인 포토샵은 CS6 영문 버전입니다. 포토샵을 먼저 실행하신 후 각 내용에 따라 차례대로 하나씩 진행해 보시길 바라겠습니다.
1.스크립트- 레이어로 파일 불러오기
연속 촬영된 사진을 하나의 GIF 파일로 만들어 주는 작업입니다. 작업할 이미지를 불러오기 전 자신이 원하는 크기(해상도)인지 확인하고 사이즈를 맞추도록 하세요.
▲ 스크립을 통한 파일 선택
한 레이어 그룹에 사진이 모두 위치할 수 있도록 스크립 메뉴를 이용해 파일을 불러오세요. File - Scripts - Load Files into Stack 순으로 선택 하시면 됩니다.
▲ 레이어 읽기
그러면 위와 같은 창이 나타나고 여기서 Browse.. 를 클릭하면 윈도우 폴더창이 열리게 됩니다. 이 후 작업을 원하는 사진이 저장된 폴더로 이동하세요.
▲ 사진 선택
해당 폴더를 찾았다면 작업할 사진을 모두 드래그 하고 우측 하단 ok를 클릭. 그리고 다시 위의 Load Layers 창이 열리면 이곳에서도 ok를 클릭하세요.
▲ 작업준비 완료
이렇게 하면 사진을 일일이 불러 레이어 칸에 하나하나 담지 않아도 됩니다. 아무튼 저는 사진 두 장을 선택했고 우측에 읽혀진 상태 입니다. 물론 3장 4 장 그 이상을 선택해도 되고 선택한 사진의 모습 만큼 차례대로 움직이게 됩니다.
2.타임라인 작업
▲ 타임라인 선택
그런 다음 Window - Timeline 메뉴를 선택하세요.
▲ 하단에 타임라인 창 활성
사진이 차례대로 배열된 타임라인 창이 하단에 생겨났습니다. 여기서 우측 상단 모서리에 있는 자그마한 아이콘을 클릭하여 메뉴가 나타났다면 Make Frames From Layers를 선택 하세요.
그러면 레이어 창에있던 사진이 비로소 움짤을 만들 수 있는 타임라인으로 이동하게 됩니다.
▲ 움직임 주기 설정
그런 다음 움직임 횟수를 변경하기 위해 좌측 하단 모서리에 있는 작은 상자를 클릭하여 Forever로 설정 하세요. 말 그대로 멈추지 않고 계속해서 이미지가 움직이게 하는 기능입니다.
▲ 움직임 속도 설정
사진이 바뀌는 속도 즉 움직임 속도를 설정하기 위해 이미지 아래 시간을 클릭하고 원하는 속도를 선택하세요. 보통 0.5sec가 보기 좋으며 늦추거나 빠르게 선택 하는 것은 본인의 몫입니다. 그런 다음 3번 재생버튼(미리보기)을 누르면 띄워놓은 이미지가 비로소 움직이는 것을 보게 됩니다.
3.웹용으로 저장 후 완료
▲ 왭용 저장하기
설정은 다 했으니 이제 저장하는 일만 남았습니다. 왭용 저장하기인 File - Save for web 메뉴를 선택하세요.
▲ 저장
이미 최적화된 설정 값이 입력되어 있으므로 다른 것은 건드릴 필요 없이 곧바로 Save 저장을 누르면 모든 것이 완료 됩니다.
▲ 움직이는 GIF 만들기 완성
사실 한 번 해보면 간단한 작업인데 자세히 설명을 곁들이다 보니 내용이 다소 길어졌습니다. 단 두 장의 이미지로 만들어낸 GIF 파일이지만 마치 움직이는 동영상을 보는 것 같은 효과죠.
때로는 고정된 이미지 보다 이렇게 움직이는 이미지가 보는이로 하여금 이해를 시키는데 큰 도움을 줄 수 있습니다. 또한 웃음 코드가 담긴 움짤이 필요할 때도 그렇고 말이죠. 움직이는 GIF 이미지를 보다 손쉽게 만들어주는 프로그램도 있지만 포토샵이 이미 설치되어 있는 경우라면 별도의 프로그램 없이도 이렇듯 편리하게 만들어 낼 수 있다는 것을 알려 드리고 싶었습니다.
도움 되셨길 바라며 앞으로도 간단한 작업으로 만족도 높은 결과물을 얻어낼 수 있는 그런 주제로 다시 한 번 인사드리도록 하겠습니다.
포토샵 활용 팁 더보기